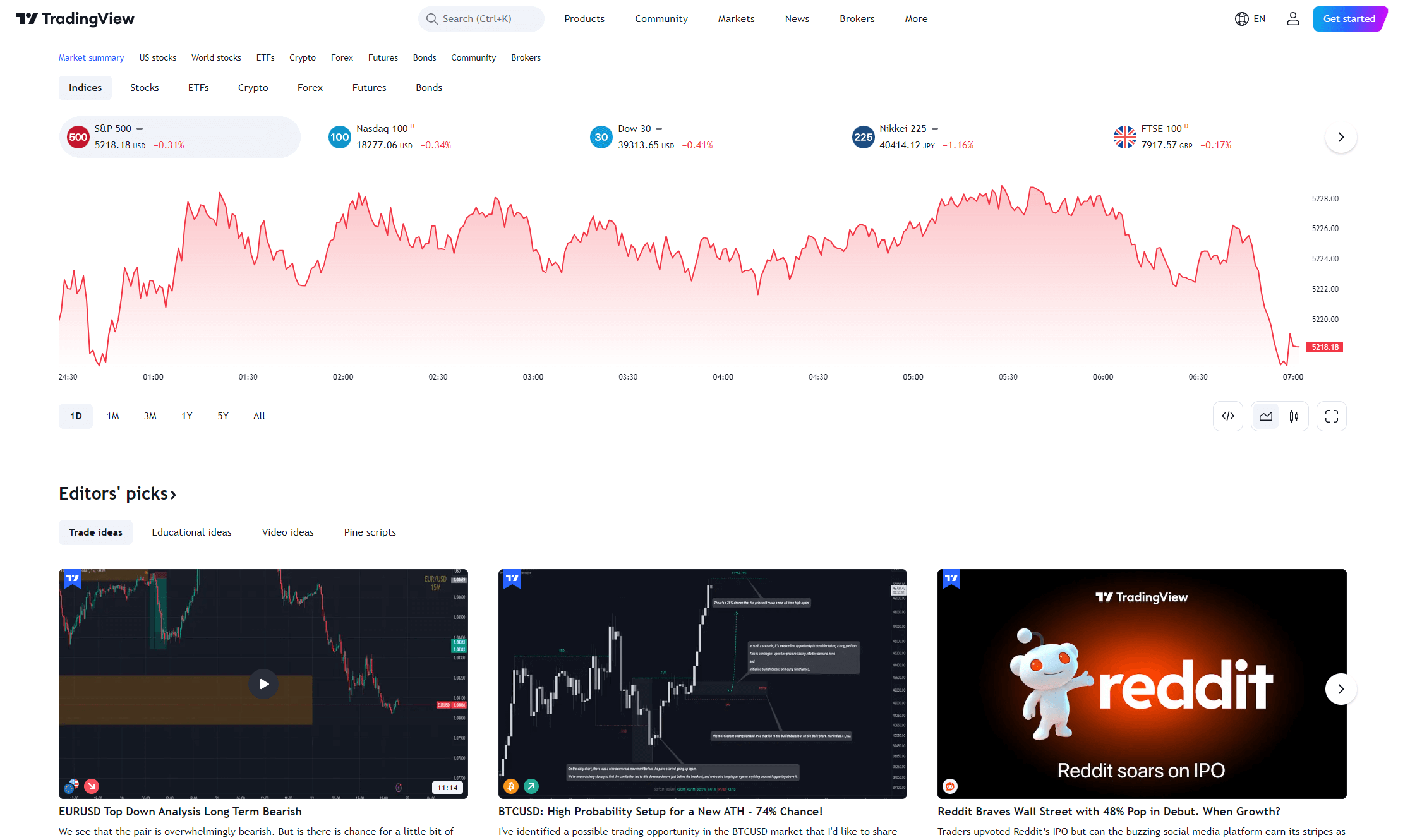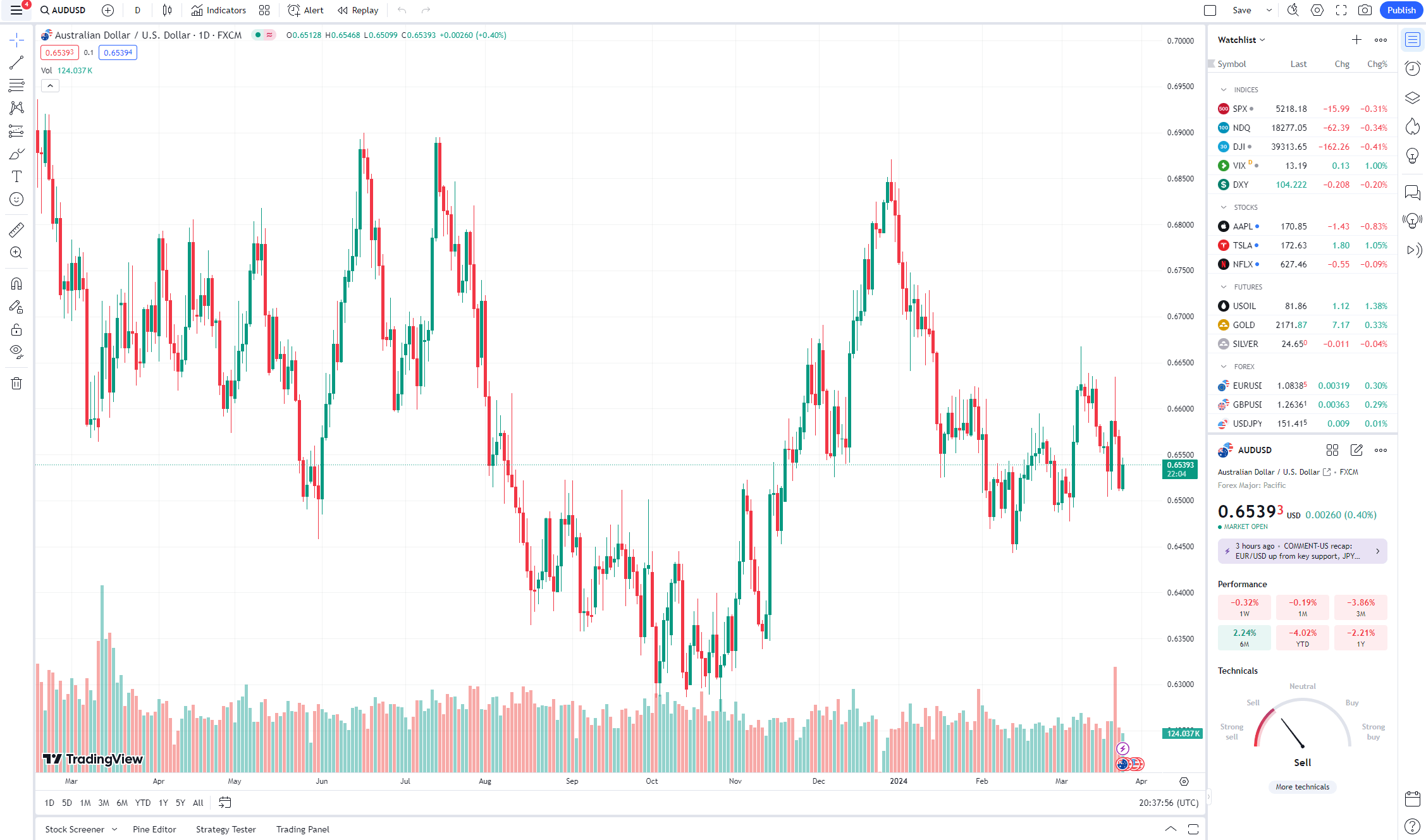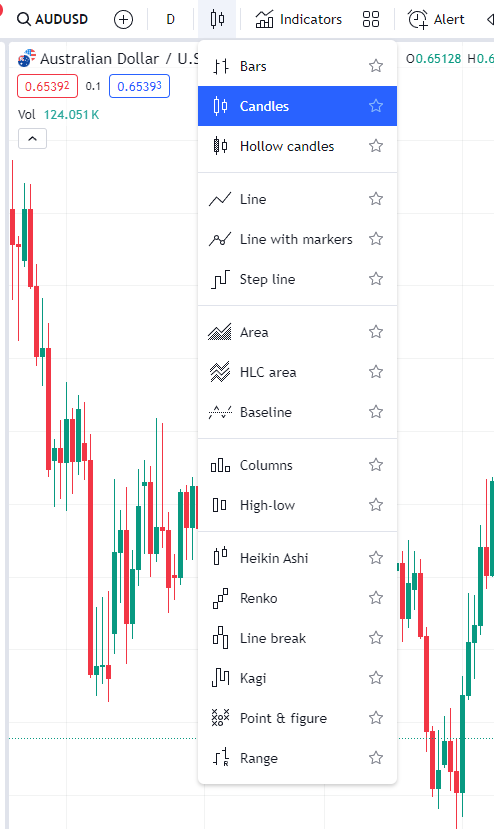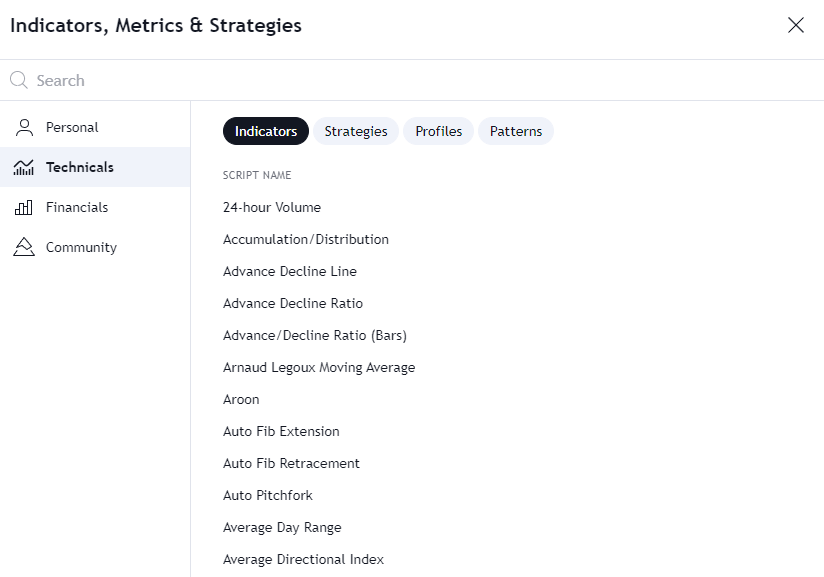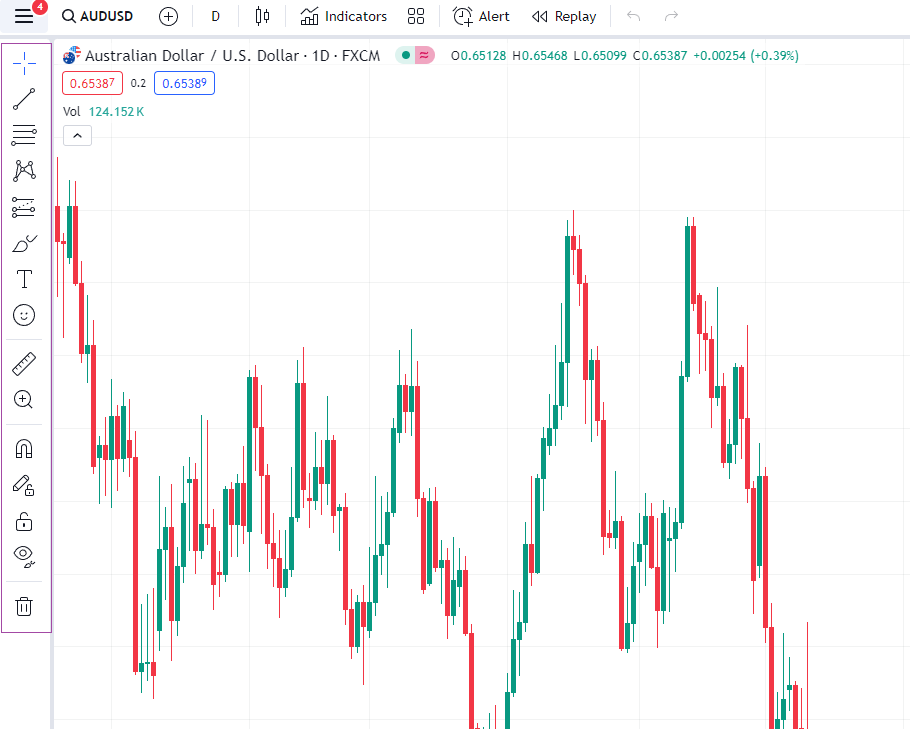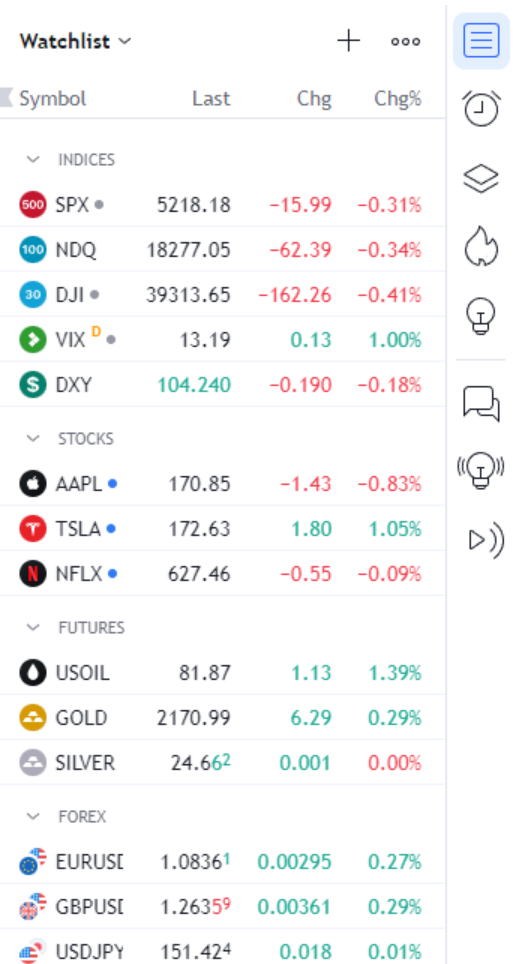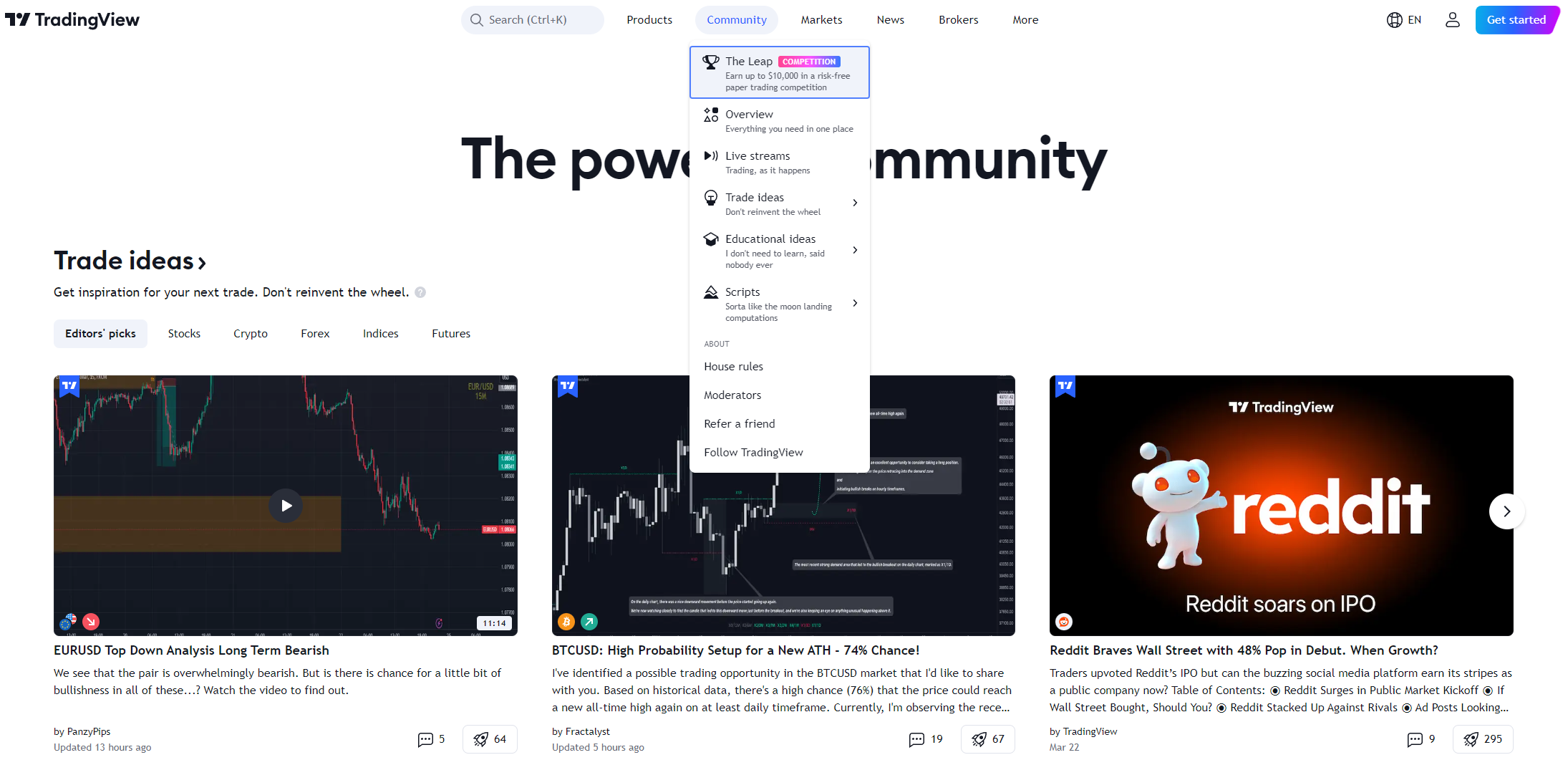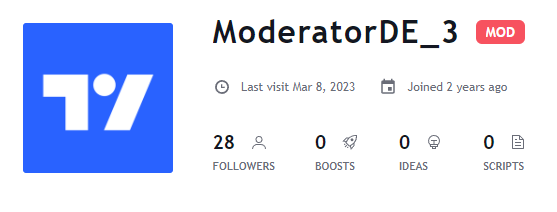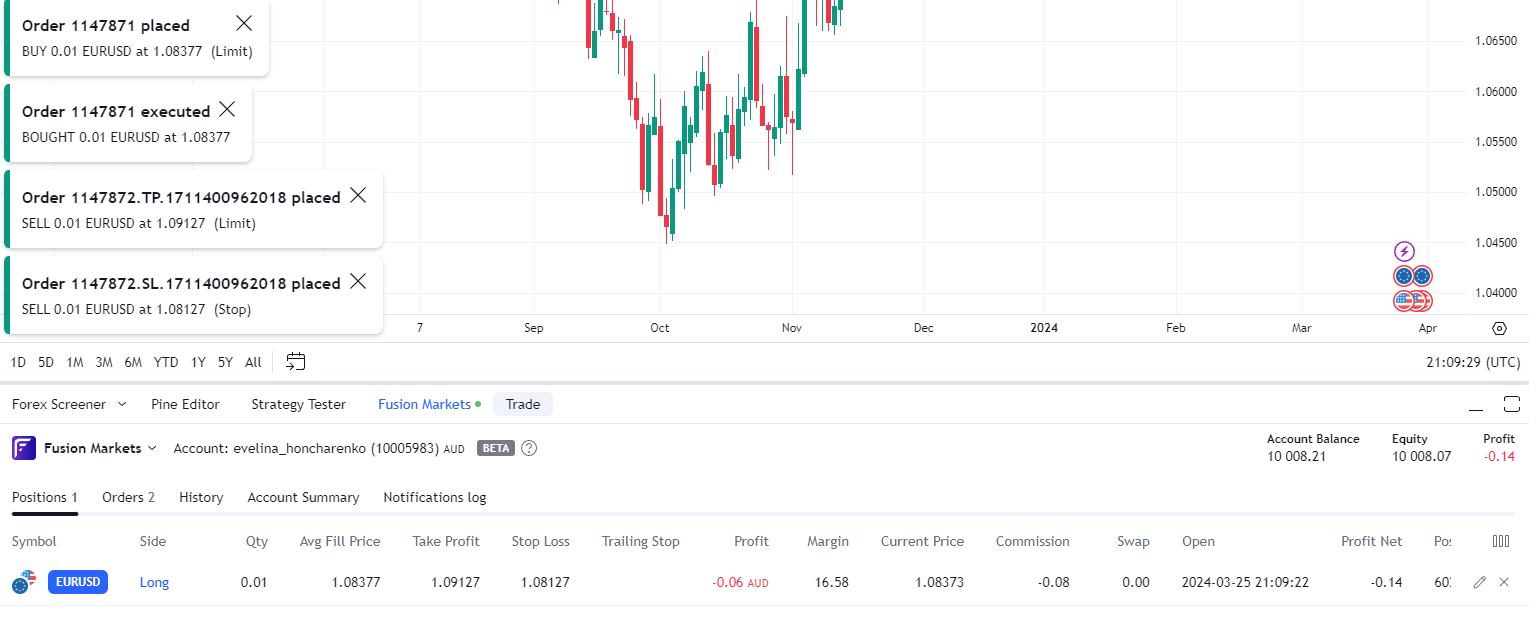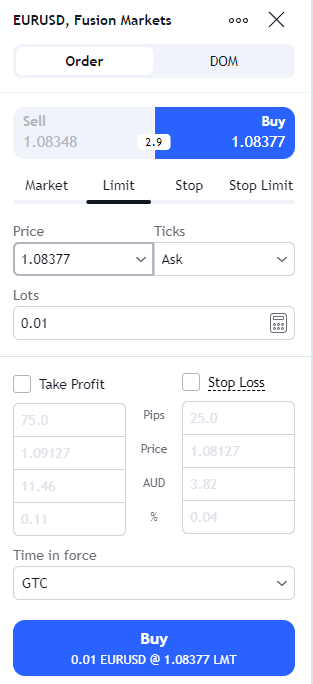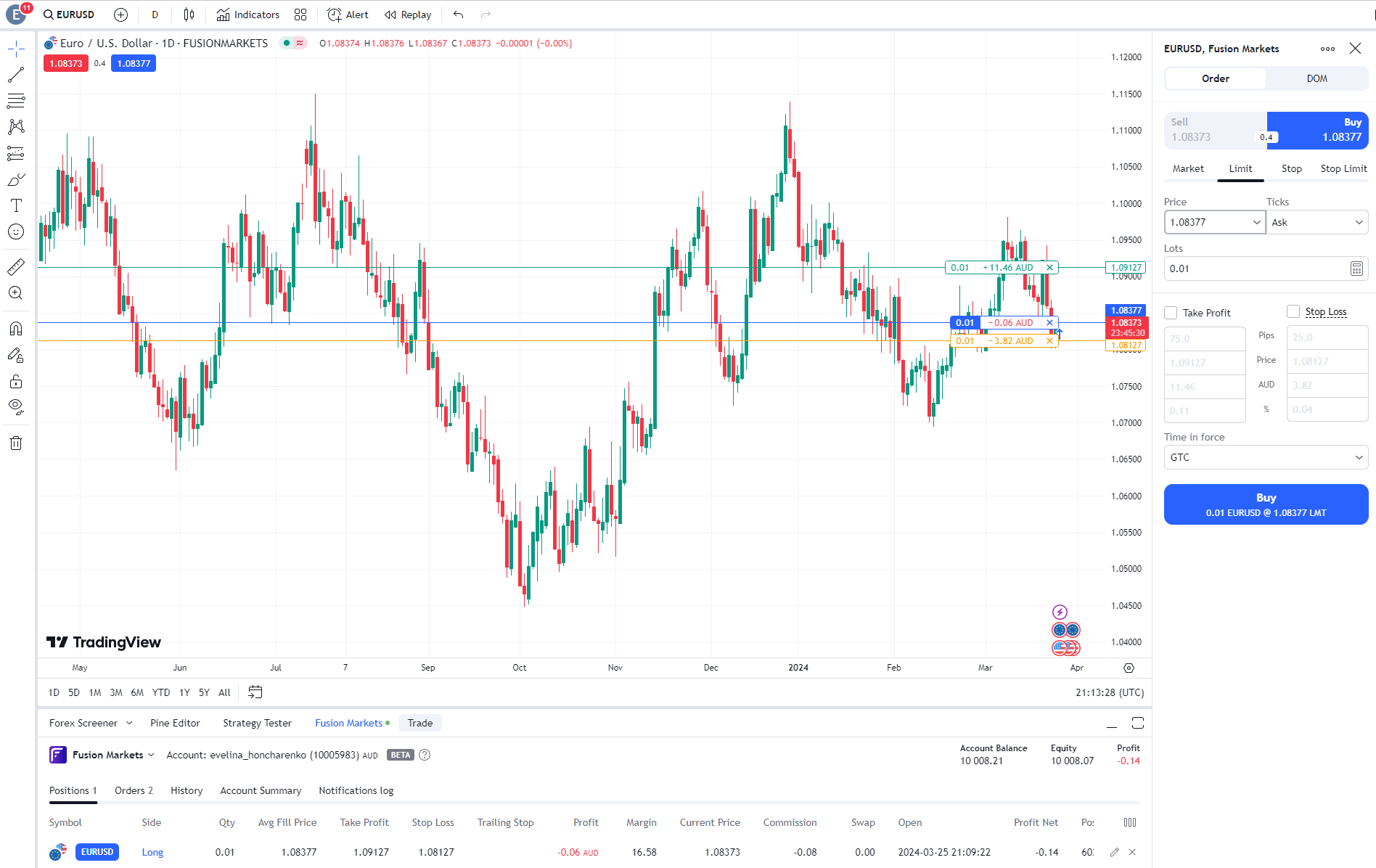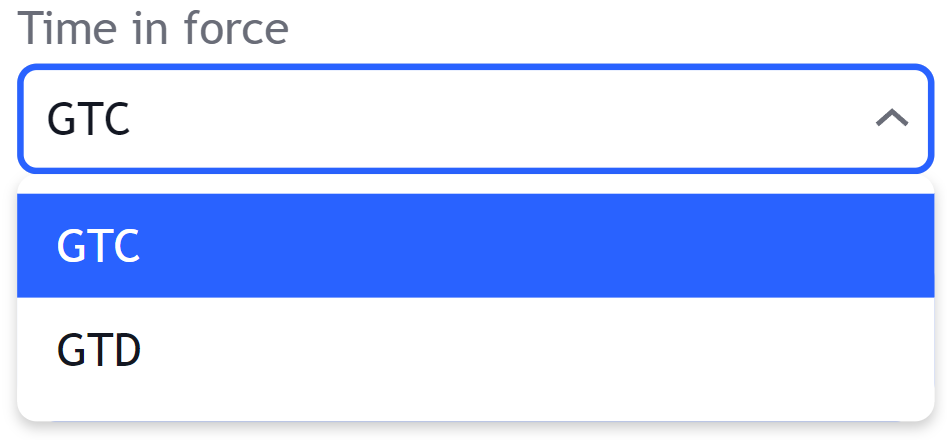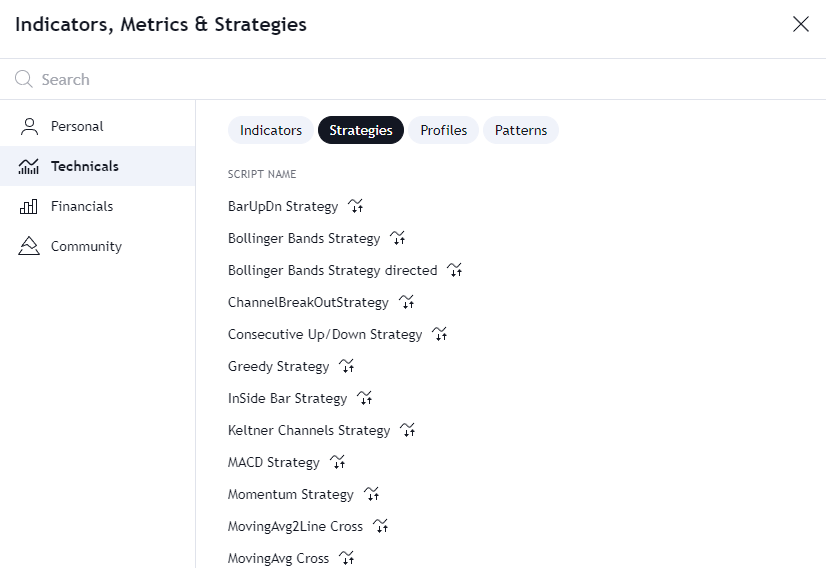Sobre Nosotros
- Quienes Somos
- ¿Por Qué Fusión?
- Lo que otros dicen
- Nuestro blog
- Reglamento
- Documentación de identificación
Fusion Markets
Legal
Trading
- Productos y Cuentas
- Cuenta Cero
- Cuenta Clásica
- Demo Account
- Cuentas Swap-Free
- Forex
- Metales
- Índices
- Energía y materias primas blandas
- CFD de Criptomonedas
- CFD sobre acciones estadounidenses
- Condiciones comerciales
- Opciones de depósito
- Opciones de Retiro
- Calculadoras comerciales
- Calendario Económico
- Herramientas de comercio
- Fusion+ Sistema de copiar
- VPS patrocinado
Productos y Cuentas
Mercados
Recursos
Plataformas y herramientas
- MetaTrader 4
- MT4 para Móvil
- WebTrader para MT4
- MetaTrader 5
- TradingView
- TradingView Para Movil
- cTrader
- cTrader para Móvil
- cTrader para Web
- Gerente de Cuentas Múltiples
- DupliTrade
MetaTrader 4/5
TradingView
cTrader
Más plataformas
Asociarse con nosotros
Ayudar