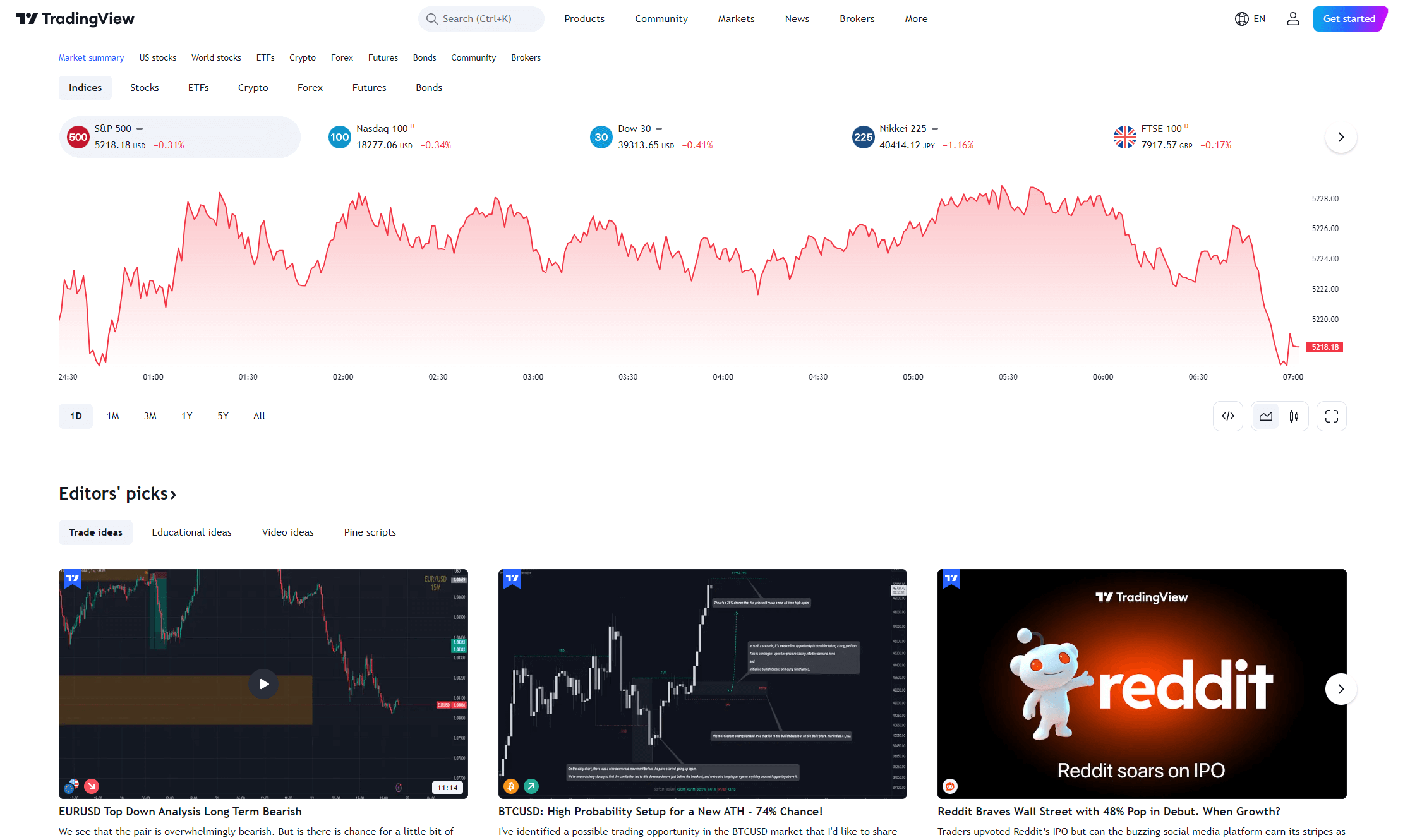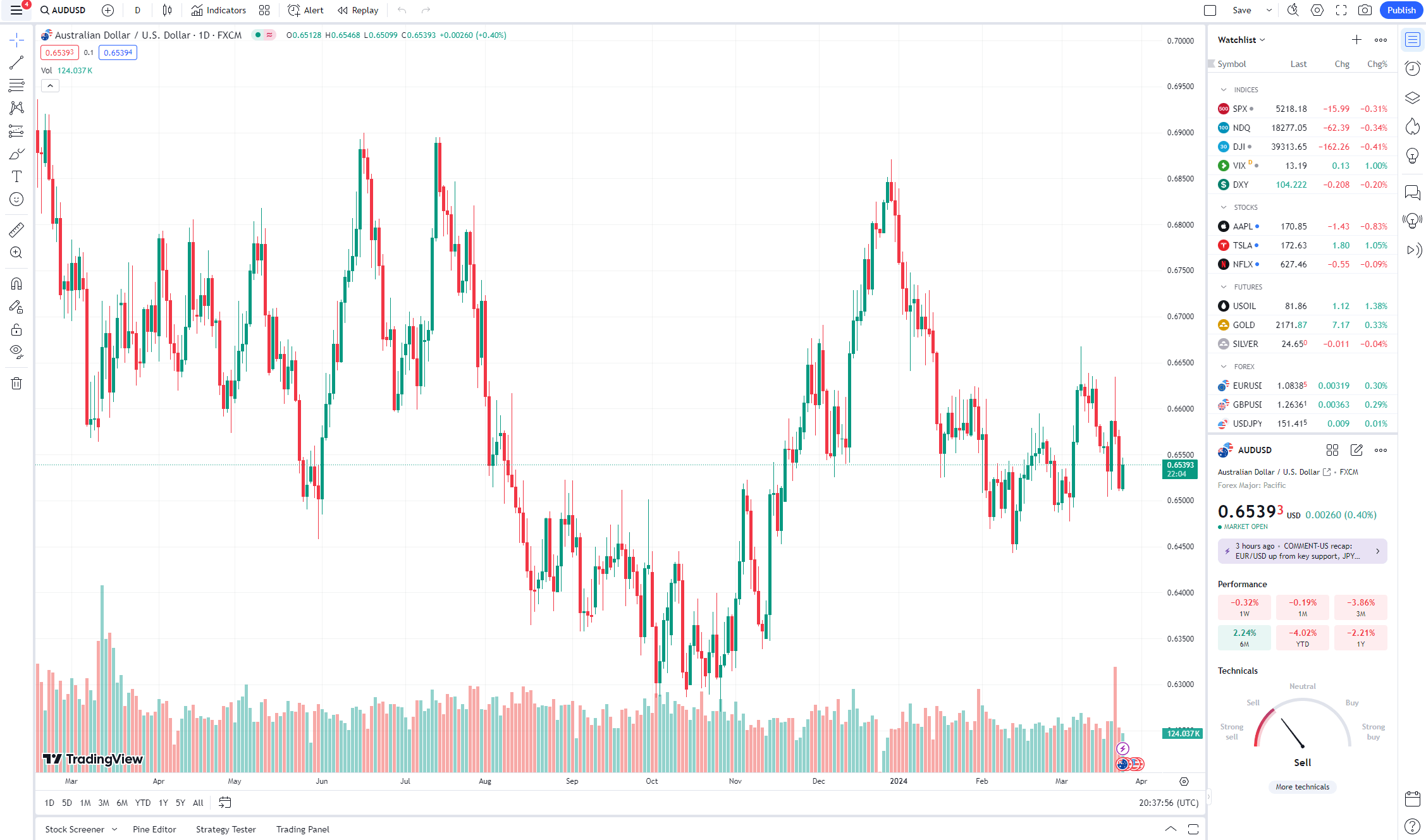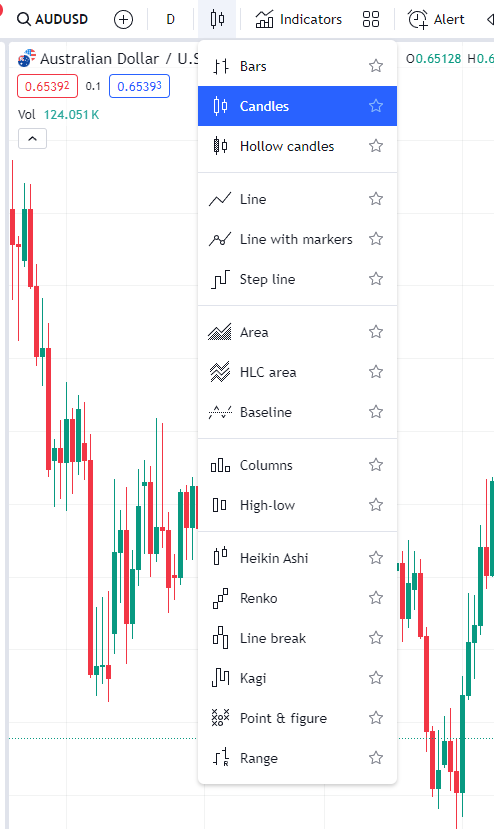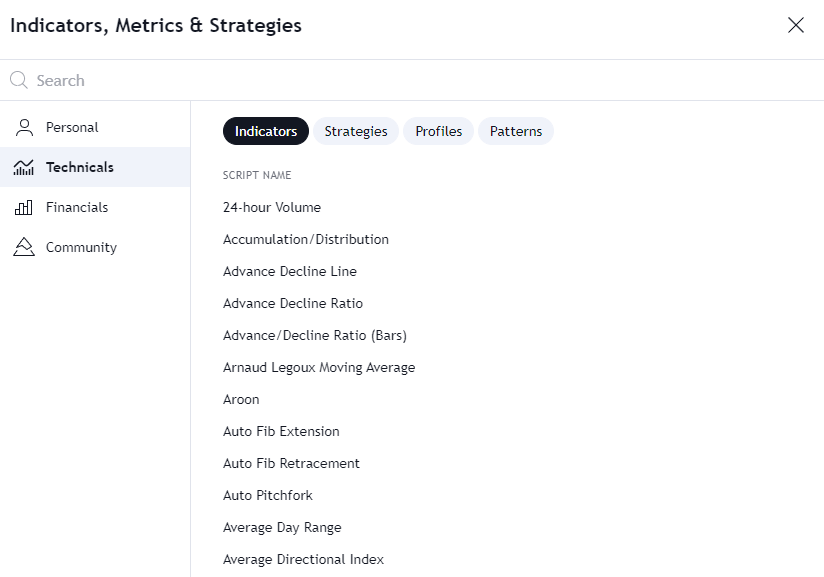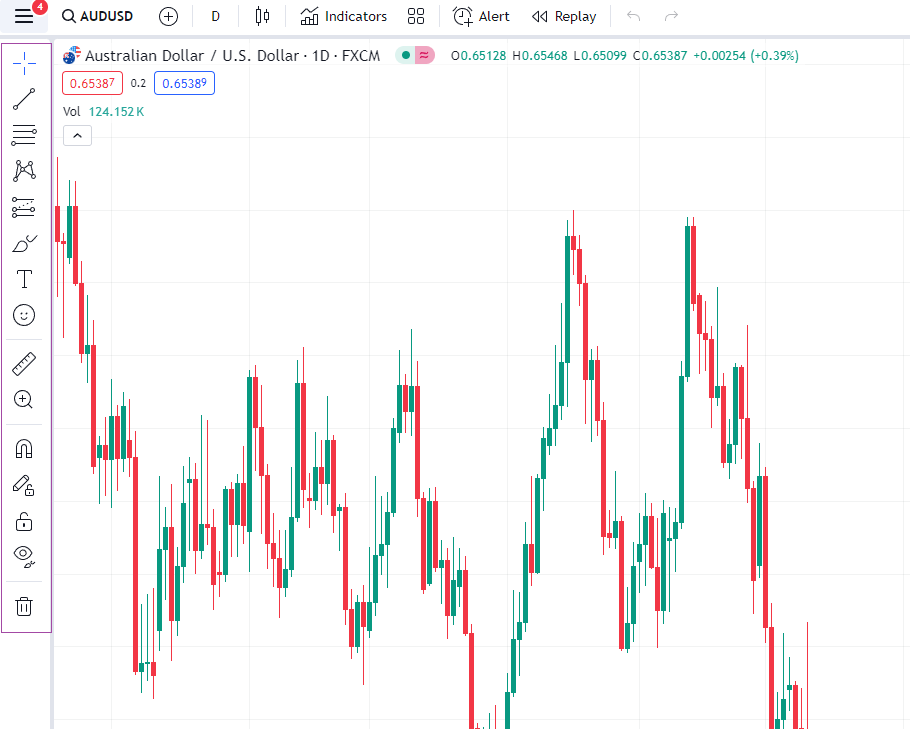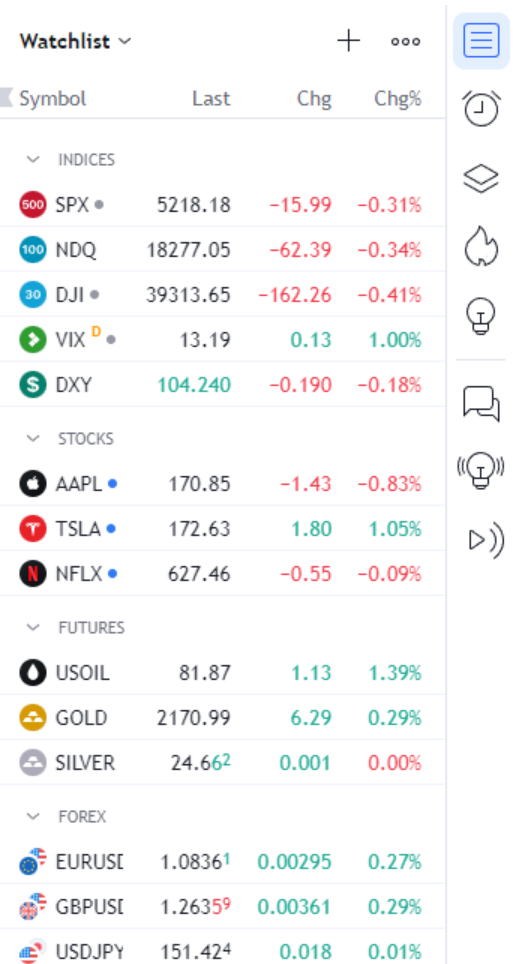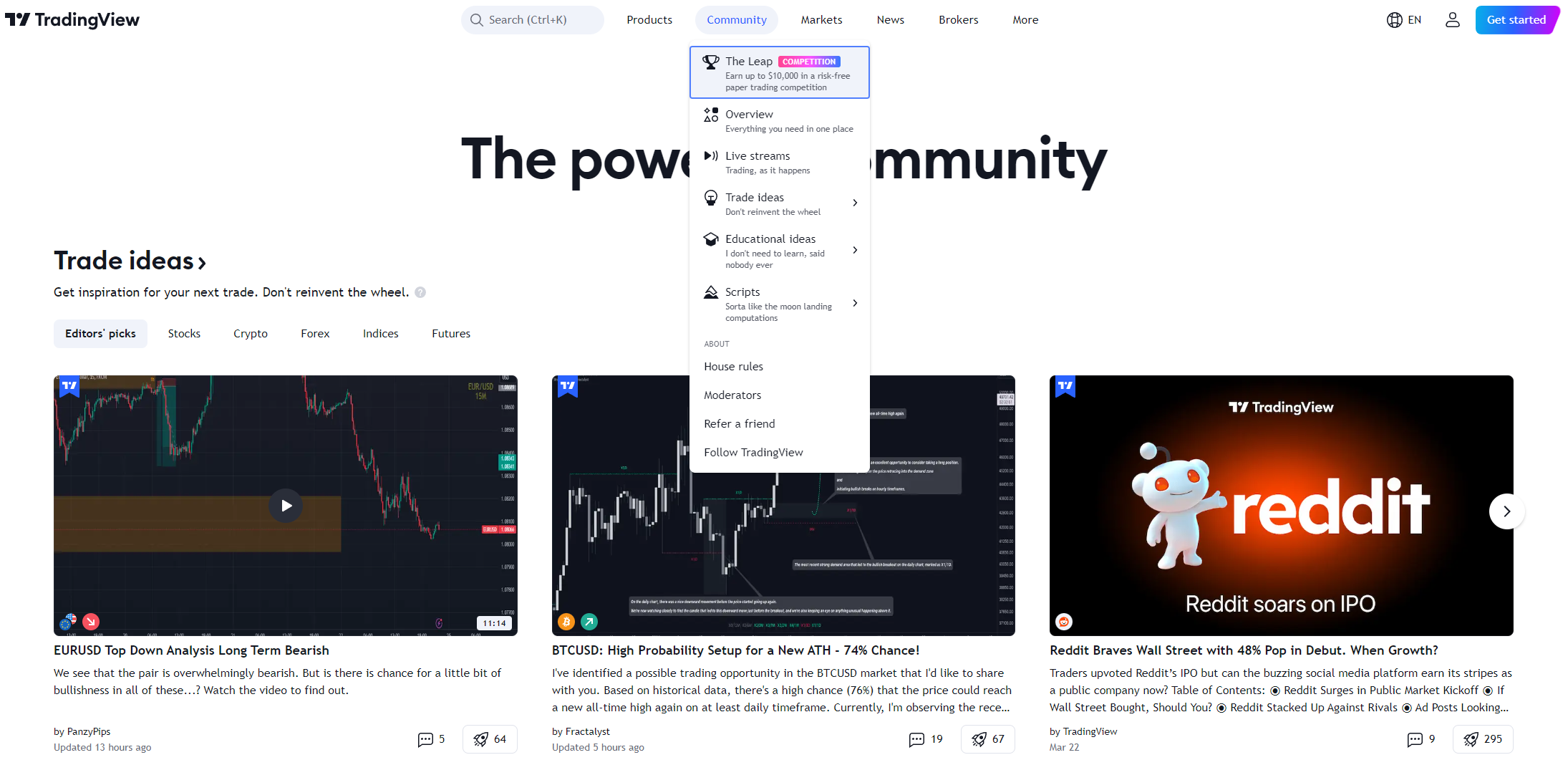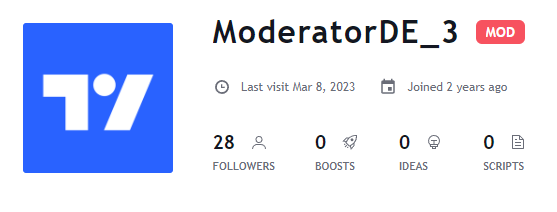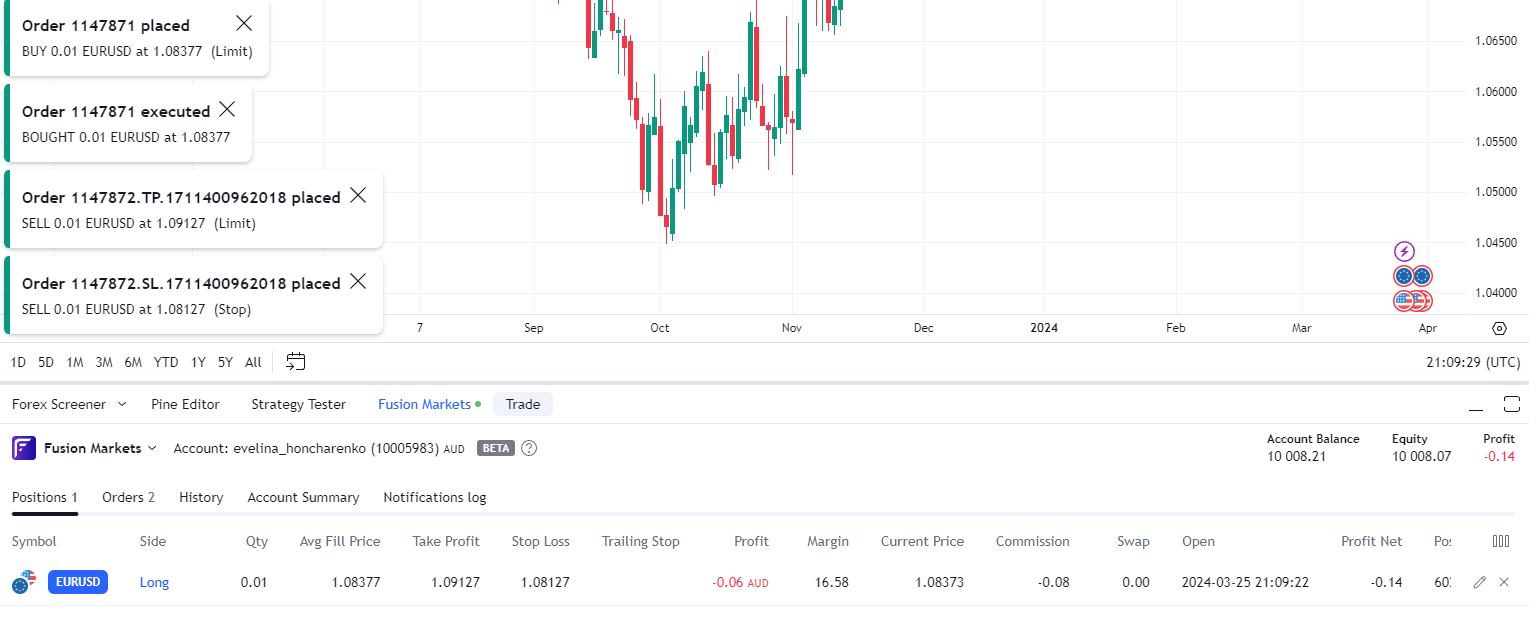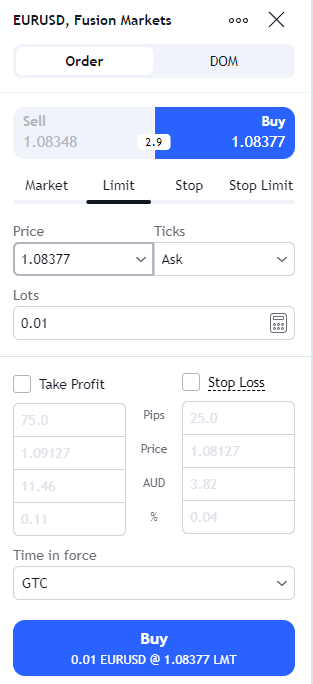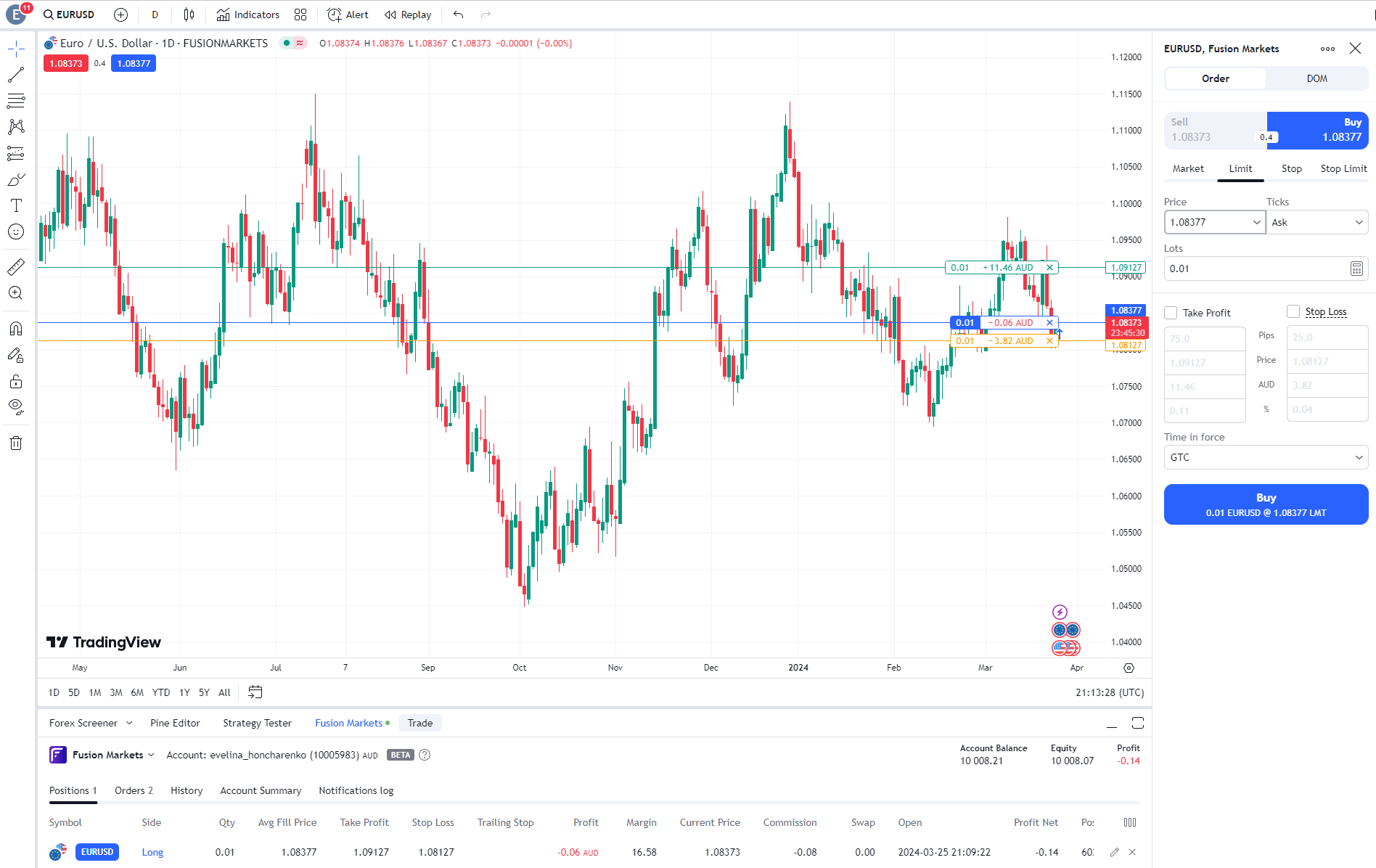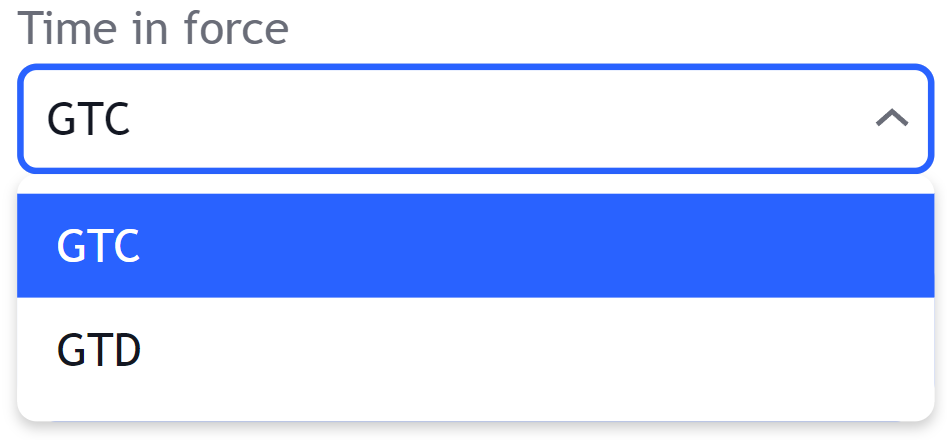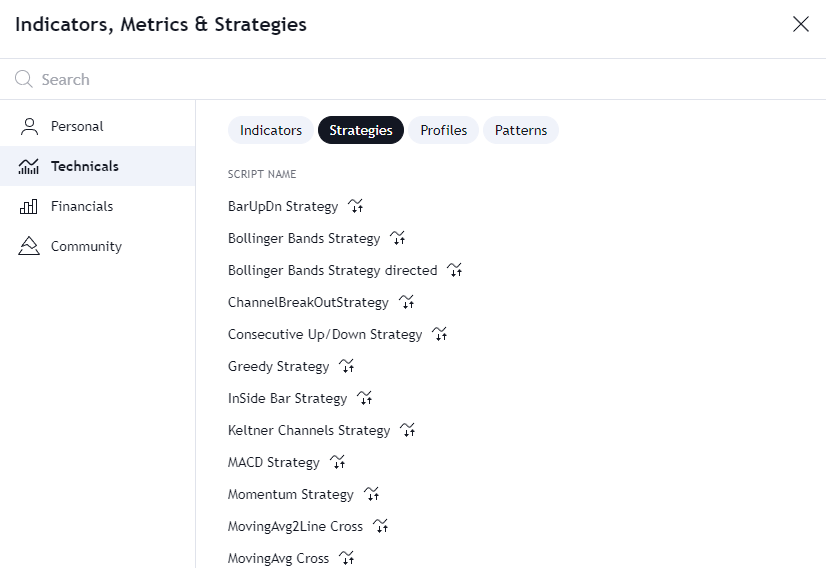Tentang Kami
- Siapa Kami
- Mengapa Fusion?
- Apa Kata Mereka
- Blog Kami
- Regulasi
- Dokumentasi Identitas
Fusion Markets
Informasi hukum
Trading
- Produk & Akun
- Akun Zero
- Akun Klasik
- Demo Account
- Akun Bebas Swap
- Forex
- Logam
- Indeks
- Energi dan Komoditas Lunak
- Kriptokurensi
- CFD Saham AS
- Ketentuan Trading
- Pilihan Deposit
- Opsi Penarikan
- Kalkulator Trading
- Kalender Ekonomi
- Alat Trading
- Spread Forex dan CFD kami
- Fusion+ Copy Trading
- VPS Bersponsor
Produk dan Akuna
Markets
Sumber daya
Platform & Alat
- MetaTrader 4
- Aplikasi Seluler MT4
- WebTrader untuk MT4
- MetaTrader 5
- TradingView
- TradingView untuk Seluler
- cTrader
- Aplikasi Seluler cTrader
- cTrader untuk Web
- DupliTrade
MetaTrader 4/5
TradingView
cTrader
Platform Lain
Bermitra dengan kami
Bantuan
- Hubungi Kami
- FAQ
Bantuan